Briefvorlagen mit Microsoft Word erstellen
BISO unterstützt als Briefvorlagen auch MS Word-Dokumente mit Platzhaltern. Die folgenden Kapitel beschreibt das Konfigurieren von Word-Dokumenten als Vorlage-Dateien für Briefvorlagen.
Installation
Voraussetzung für die Nutzung von Word als Vorlage ist eine korrekte Konfiguration des BISO-Servers: Dazu ist
- eine Software-Lizenz für das Produkt PHPDocX notwendig
- der BISO-Server entsprechend zu konfigurieren
- ein Word-Prozessor auf dem BISO-Server zu konfigurieren
Setzen Sie sich mit uns in Verbindung, wenn Sie Word als Vorlagen nutzen wollen.
Briefvorlage erstellen
Um eine neue Brief-Vorlage aus einer Word Vorlage generieren zu können, muss in Biso eine neue Briefvorlage angelegt werden. Dazu wählt man in den Wertelisten den Punkt Brief-Vorlagen aus. Klickt man auf das + Symbol am oberen linken Rand, kann man auswählen, ob man einen Brief aus einer XML (Smarty) oder aus einer Word Vorlage generieren will.
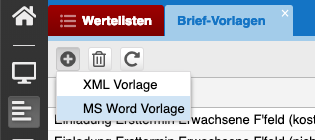
Hier soll die Wordvorlage ausgewählt werden. Die folgende Maske unterteilt sich in vier Abschnitte:
- Vorlagespezifische Einstellungen
- Filter, damit die Vorlage bei entsprechenden Fällen ausgewählt werden kann
- Dateiauswahl für die Vorlage und Format in dem die Datei ausgegeben werden soll
- Platzhalter, welche in die Vorlage eingefügt werden können
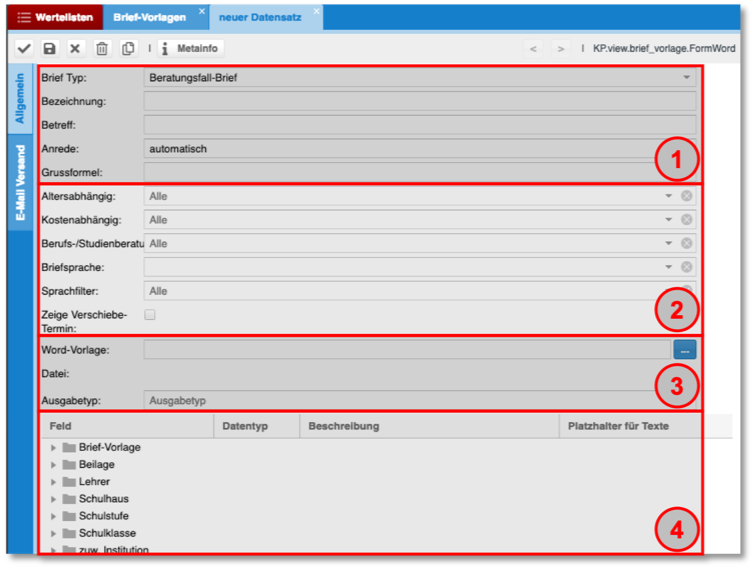
Word Vorlage erstellen
Word-Vorlagen müssen in Microsoft Word erstellt werden, wobei die Autokorrektur und weitere Text-Autokorrektur-Hilfen ausgeschaltet werden müssen! Dieser Punkt ist sehr wichtig: Auto-Korrekturen machen die interne Vorlagen-Struktur kaputt!
Ausschalten der Autokorrektur
Microsoft Windows
Um die Autokorrektur auszuschalten muss unter Windows wie folgt vorgegangen werden:
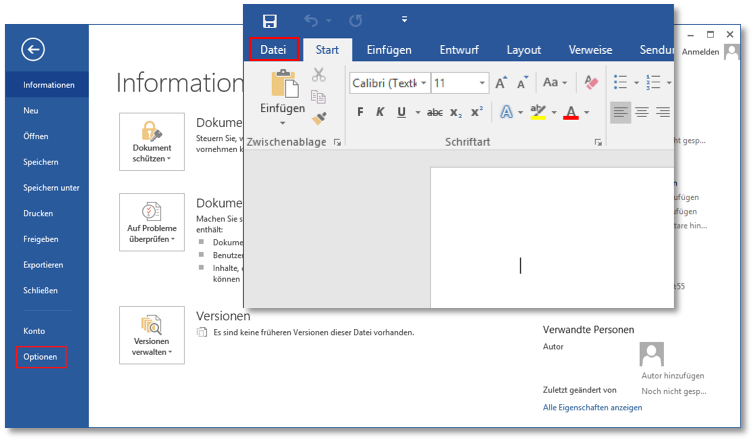
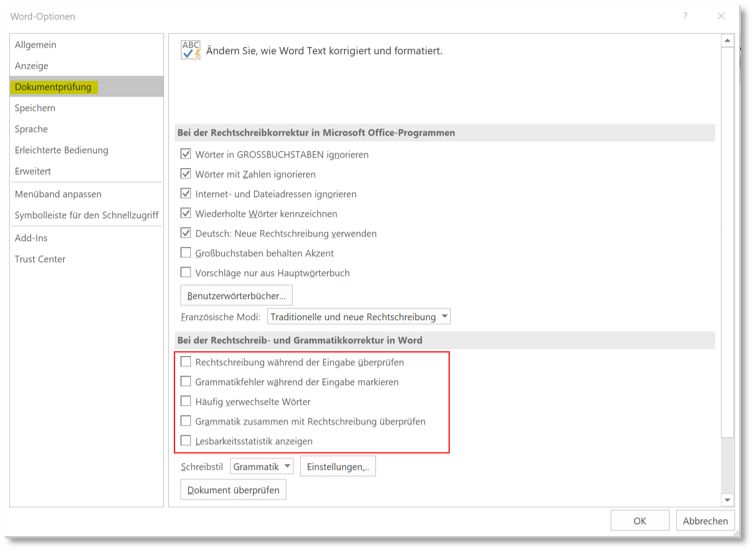
macOS
Unter macOS wird die Autokorrektur folgendermassen ausgeschaltet:

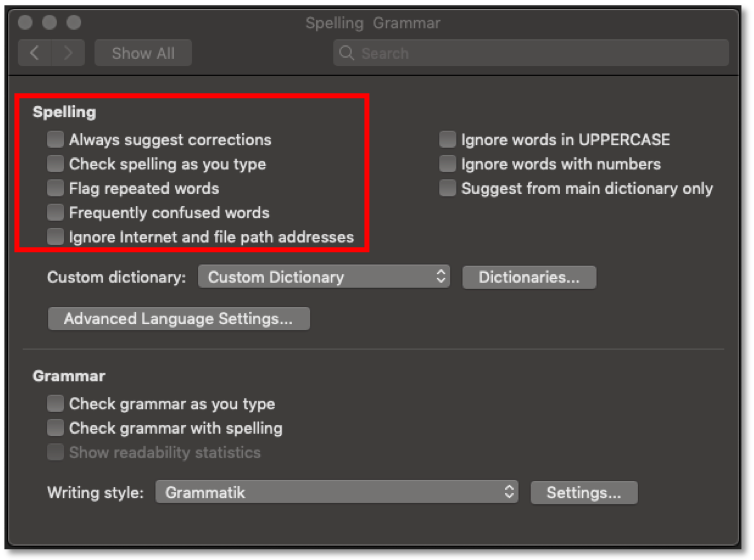
Platzhalter in die Vorlage einfügen
In Biso können die Benötigten Platzhalter mit einem Klick auf die entsprechende Zeile kopiert werden.

Wird eine Platzhaltervariable in die Zwischenablage kopiert, erscheint in Biso eine entsprechende Meldung:
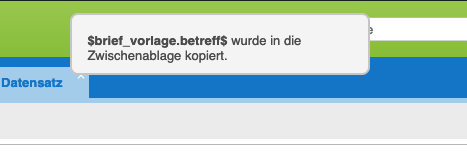
Die kopierte Variable kann dann anschliessend mit der Tastenkombination  +
+  (Windows) bzw.
(Windows) bzw.  +
+  (Mac) in das Wordfile eingefügt werden.
(Mac) in das Wordfile eingefügt werden.
Platzhalter für Bilder
Für Bilder müssen Platzhalterbilder in die Word Vorlage eingefügt werden. Diese Platzhalter müssen die entsprechende Höhe und Breite der finalen Bilder aufweisen. Um ein Platzhalterbild mit einer Variable zu versehen, muss mit der rechten Maustaste auf das Bild gecklickt werden und der Menupunkt ‘Alternativtext bearbeiten…’ ausgewählt werden. In die Textbox des Alternativtext’ wird dann die Platzhaltervariable eingefügt.
Optionale Felder
Einige Felder können optional sein. Beispielsweise das Postfach, welches nicht bei jeder Person gesetzt ist. Damit solche Felder nur eingefügt werden, wenn sie vorhanden sind, können sogenannte Blöcke eingefügt werden. Dabei muss der Block jeweils gleich benannt werden wie die Platzhaltervariable, allerdings mit Unterstrichen statt Punkten und mit einem ‘BLOCK’ zum Anfang. Ein Block umschliesst die optionale Platzhaltervariable.
Beispiel:
$BLOCK_KUNDE_POSTFACH$
$kunde.postfach$
$BLOCK_KUNDE_POSTFACH$